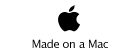Here are some “helpful hints” to get new users started off smoothly.
The basic concept of FltCrew-iLog is that it contains Trips... Each Trip contains Flights, Trip Expenses, and Trip Remarks. The Flights contain the majority of the information and are each displayed on 2 separate pages. In addition, each Flight contains a Crew List and Flight Remarks. While the Flight Page shows the name of the Trip you are adding the Flight to, you can't edit the Trip name or other Trip specific data there. That must be done on the Trip Page.
User Info Page: Initially you will want to start on this page to enter your personal/company Info. Certain info is required to allow the App to store your data to file. You must enter at least a First/Middle Name, a Last Name and an Employee Number (or any identifying combination of letters and numbers that you choose). Without this required info, the App will be unable to create your file name or store your Flight Data.
BACKUP! and RESTORE!: The Main Menu and User Info pages both contain BACKUP! and RESTORE! buttons... The BACKUP! button makes a copy of your existing Flight Data file in and uploads it to our web server, where it should be available to download to your desktop computer for safe keeping, or to reload/restore to your device, or to load onto another device running the App. The RESTORE! button downloads the Trips and Prior Flight Items from the backup file on the server and restores them to your device. Important Note: We highly recommend that you take advantage or his is FREE feature, ... but please understand that we can not be liable for any data uploaded to our server.
User Preferences Page: This is where you set options for your Currency Symbol ($, £, €, ¥, etc.) , your preferred Date Format (US: mm/dd/yyyy or Euro: dd/mm/yyyy) and whether you want Times displayed in Standard: (1:30) or Decimal: (1.5 hrs) format. You can also set options to choose between entering certain data fields using the keyboard or by selecting them from a “picker” list.
Monthly Calendar Page: The monthly Calendar View displays your Trips for the month in a standard Calendar format, allowing you to readily see which days you fly (and have off). Flight Totals for the month are displayed at the bottom of the page for reference. Clicking on any date with an Aircraft Icon will take you directly to that Trip. Selecting any date with no Icon will display a “pop-up” offering to add a New Trip on that date..
Main Trip List Page: You typically start off on the Main Trip List Page. Then, using the “Edit” button at the upper right of the Title Bar, you enter the ”Edit Mode”. You can then add (or delete) new Trips which will contain a single Flight Leg beginning from the Airport you listed as your Crew Base on the User Info Page. You just select any trip from the Main Trip List to go to that Trip Page, where you can edit that Trip add additional Flights, Expenses and Remarks to that Trip.
Trip Page: The Trip Page is where you Edit an individual Trip. You can add/delete individual Flights within a Trip by selecting the “Edit” button at the upper right of the Title Bar, to enter the “Edit Mode”. You can then add (or delete) new Flights to that Trip. Selecting an Item in the displayed list will take you to that individual individual Flight Page where you can edit that Flight.
Flight Page: The Flight Page is where you enter the primary flight data such as Dates, Cities and Times. Additional flight data such as Takeoffs, Landings, Approaches, etc... are entered on Flight Page-2, which can be reached from the Flight Page by clicking the gray button at the bottom labeled “Page-2”. Each Flight has a Crew List which can be reached by clicking the blue “Crew List” button on the Flight Page.
The Flight Page now displays a 7-Day Look-back (for evaluating 30/7 or 32/7 flight time limits) in the totals display at the bottom of the page. This displays a total of all “actual” (flown) flight time during the previous 7 days along with the “scheduled” flight time for the displayed flight leg.
Crew List Page: There is a Crew List available for each flight leg. You get to the Crew List Page by clicking the blue “Crew” button on any Flight Page. You can add/delete/move/edit crewmembers for a specific flight Crew List similarly to the process described for the Main Crewmember page. If you add a new crewmember directly into an individual flight Crew List, the App will also check, and if necessary, add it to the Main Crewmember list for you. Once a Crewmember is in the Main Crewmember data base, you can load it into an individual flight Crew List by adding a new "blank" crew member, and then selecting it and entering the existing crew member's Employee Number. Whenever you enter/change the employee number of a crewmember, the app searches the main crewmember database and will either load it from the main database (if it is found), or will add the crewmember to the main database (if it is not found). The individual flight crew lists allow you to reorder crewmembers while editing the list. Also, you can get to the crew lists for other flights by simply using the “Prev / Next” buttons at the bottom corners of the page.
Trip Expenses Page: Each Trip has a Trip Expenses Page allowing you to can enter your trip related expenses. You get to the Trip Expenses Page by clicking on the green “Expenses” button on the Trip Page. You can add/delete individual Expense Items by selecting the “Edit” button at the upper right of the Title Bar, to enter the “Edit Mode”. You can then add (or delete) new Expense Items to that Trip. Selecting an Expense Item in the displayed list will take you to that individual Trip Expenses Page where you can edit that Expense Item.
Main Crewmember Page: There is a Main Crewmember Page which displays a list of all crewmembers entered into the logbook. Adding new crewmembers is a two-step process. To add or delete Crewmembers to/from the Main Crewmember database, click the "Edit" button at the upper right of the page. You will then be able to add a new “blank” item to, or delete existing items from the displayed list using the “+”/”-” buttons. Once you are finished adding/deleting items, press "Done" at the upper right of the page. Then you simply select the new "blank" crew member (or any other crew member) from the list, and you will be taken to the Crew Edit Page where you can edit the info for that individual crewmember. Adding a new Crewmember to the Main Crewmember Page doesn't add it to any flights,... just to the App's Main Crewmember data base. The main crewmember list is kept in alphabetical order, so you can not change the order of crewmembers in that list.
Prior Flight Time Page: When you first start to use the App, you will typically want to enter your flight history using the Prior Flight Time Page. You can use a single item listing your entire flight history, or add multiple items listing yearly totals by aircraft type and seat position, or you can use any other method you choose. By entering your prior Flight time, the App will have access to your previous flight time totals when doing Trip and Flight searches.
Airport Lookup Page: The App contains a database of over 9,000 Airports Worldwide. You can search for airports by ICAO or IATA codes, or by Airport Name, City, State (ST) or Country. The App also has the ability to download updates (as we post them) to the on-line database. Whenever you search for an airport which is not found, you will be offered the option to request that it be added to the database. We will periodically post updates on our web site. Whenever an update is posted, you will be prompted to download and install it, effectively adding new airports to the App’s database.
Note: Please do not request small non-commercial airports to be added, as the Airport database is the single largest memory user within our App. Adding insignificant Airports to the database will just increase the potential for “Low Memory” conditions which may cause the App to shut down.
User Files List Page: This page displays all files contained in the App’s Documents folder. There you can view, and if desired, delete any old files which are no longer required, allowing you to free storage space on your device.
User Notes Page: This page displays a list of User Entered Notes. You can add, edit or delete notes you wish to keep that are not associated directly with a Trip or Flight.
Dates and Times: All “Actual” Dates/Times entered in the individual Flight pages (including scheduled times) need to be in Greenwich Mean Time (GMT/UTC) time zone. If you enter “actual” times in Local time zone(s) and the cities are in different time zones, the Flight Time computed below them will be incorrect. “Scheduled” departure and arrival times may be entered in Local (LOC) time zones, but you will have to manually adjust the scheduled flight time if the time zones for the two airports are different. You may also enter the Trip Start Date (on the Trip page) in Local Domicile time zone. That allows the Trip Length (i.e. 3-Day trip) to be correctly calculated even if the first flight leg starts after midnight (GMT).
Users can change the format of displayed dates from the US format mm/dd/yyyy to the european format dd/mm/yyyy by selecting “Euro Dates” format to “ON” on the User Info Page.
We have had several inquiries as to the ability to enter dates/times in Local Time Zones instead of GMT. At the current time, FltCrew-iLog only allows date/time entry in GMT. The reason for this is that all trips must have a single time line (using a single time zone) in order to accurately calculate things like Block Times, TAFB and Layovers. Date/Time entry in multiple time zones is error prone, and forces the App not only to know every time zone for every airport in the world, but also to continually convert it back and forth to create a single time line for calculations. This has proved to be error prone and is unacceptable in an App centered around accurately keeping (archiving) dates and times. We will continue to evaluate the feasibility of adding this feature in a future version, if we can overcome these issues.
Flight Date Validation: Several New Users have had questions regarding entering the Flight Date on the Flight Page, because after they input the date, it reverts back to the original date. The reason for this is that FltCrew-iLog does a couple checks when individual Flight Dates are changed. If it is the first flight of a Trip, the App checks the Flight Date to see if it is earlier than the Trip Start Date. If the Flight is not the first flight of the Trip, the same check occurs with the Previous Flight Arrival Date/Time. If the newly entered Date/Time is prior to the Date/Time it is checked against, the App will not accept the change and you will be notified via “pop-up” alert dialog. Just think of it this way,... You can’t depart on a flight before the start of the trip, or before you blocked in on the previous flight leg. This assures a solid (GMT) time line for the entire trip.
Trip Length (#-Days): The Trip Length is displayed at the top of the Flight Page and is computed/displayed as Days from the “Trip” Start Date to to the last “Flight” Return Date.
Time Away From Base (TAFB): The TAFB is computed/displayed as Hours and Minutes (HH:MM) from the first “Flight” Start Date/Time to to the last “Flight” Return Date/Time.
Entering Deadhead flights: Deadhead (DH) is entered as an Aircraft Type, using the “Aircraft Type” button on the Flight Page. Simply select DH from the displayed list... It's the first item.
Trip/Flight Searches: You can search your entered Trips/Flights using either the Trip/Flight Search page. The major difference is that searching for Trips gives you totals by Trip. Therefore, if you were searching for B767 flight time using the Trip Search, it would include every Trip containing at least one flight in a B767, and give you the total time for all flights in those trips regardless of aircraft type. This type of search would be accurate if done using the Flight Search, since it will only list flights in that aircraft type, and give you accurate totals in type.
Custom Date Searches: To search for Dates or Date Ranges not listed in the Search Dates Button, you enter them into the Search Text Field at the top of the page. You can enter Dates using any of the following formats: MM/DD/YYYY, MM/YYYY, YYYY, -# days, -# weeks, -# months, or -# years (where # is any whole number). You can also enter Date Ranges using the following formats: MM/DD/YYYY-MM/DD/YYYY, MM/YYYY-MM/YYYY, YYYY-YYYY. If the App recognizes any of these formats, it will load the date(s) into the Dates Search Button for you, allowing you to enter other text into the Search Text Field to refine your search.
Editing User Lists: The lists you see when selecting Aircraft Type, Crew Position, Crew Base and Company Name are all editable by you. You can add items to, delete items from, and move around items within the displayed list by simply clicking the gray “Edit This List” button on the User Lists Page.
Backing up Your Flight Data: When you sync your device with iTunes, all your Apps/Data including FltCrew-iLog along with your Flight Data are backed up to iTunes. If you ever have to replace your iPhone/iPod, you can do a "restore" from iTunes and it will reload everything onto your device, including our App and your Flight Data. One important note though,... If you ever delete the App from your iPhone, your Flight Data will be deleted along with it. If you then reinstall the App, you will not get your flight data back. Only the "restore" process discussed above will reload your data.
Importing Flight Data: The major "stumbling block" to importing schedules (or anything else) is the current inability for our Apps to directly communicate with a connected computer (desktop/laptop). This prevents FltCrew-iLog from retrieving files (data) which could then be imported. Once Apple™ relaxes this prohibition, you could potentially see many new features become available.
Exporting Flight Data: Flight Data can be exported as Comma Separated Values (CSV), which can then be imported into a Spreadsheet or many of the desktop Logbook Apps currently on the market. This is done on the Trip/Flight Search Page by searching for the desired Trip(s) and clicking the “Export” button, which creates an Email containing the Flight Data along with instructions on how to save the data to a (csv) file for import. This process is the result of the issue mentioned in the paragraph above, but it allows backup and printing of your flight data. Our goal is to continue to enhance this capability in future versions. We have also added the ability to export a Trip (or Trips) to iCal Events (ICS), also using email as the export method. This can be done from either the Trip Page or the Trip Search Page. On the Trip Page, you use the “iCal” button and on the Trip Search Page you use the red “Export” button.
Application Memory Limitations: You should be aware that our App is pretty large (for the iPhone/iPod) and we are currently "plagued" by Application Memory (not disk space) limitations, which has occasionally caused our app to shut down (crash) during use. Application Memory (RAM) is different from the Physical Storage Space (8/16GB) of your device. The operating system only allots a certain amount of available RAM to all Apps running on the device. FltCrew-iLog has a fairly large “memory footprint” meaning there is a lot of data loaded while the App is running. We have noted that many “crash” issues are related to the iPhone/iPod running out of available application memory while the App is running, and we are working hard to find a solution. We have incorporated a red "Save!" button on the Main Menu Page and also on the Trip Page to allow for "manual" saving of your flight data. We recommend you manually save your flight data before closing the App, but do not recommend saving often during use. The Save process significantly increases memory usage and could lead to the App shutting down if done too often. Please note that we can not prevent the App from being shut down by the Operating System immediately when available application memory limits are exceeded, or if the user presses the "Home" button.
Troubleshooting “Freeze” Issues: We have noted that if web/network communications "hangs up" or is slow, the App may appear to be frozen, when in fact it is still waiting for data. Unfortunately, no other tasks can be preformed during this wait time. Often, allowing more time will allow the data communication to be completed and the App will become responsive again. If you are experiencing significant freeze issues, we recommend that you try switching the iPhone to “Airplane Mode” and see if that eliminates the problem.
Troubleshooting “Crash” Issues: We have had several reports of various events causing App crashes which seem to be unique to that user’s copy of FltCrew-iLog. If you are experiencing multiple crashes, the first thing to try is to completely reboot your iPhone/iPod Touch. To do this, press and hold the sleep/wake button on the top of the device until the red slider appears, and then slide your finger across the slider to completely power it off. Once it has powered down, wait a few seconds and restart it with the same sleep/wake button. This should correct many such corruption issues.
Also, please take a look at our Version News and Frequently Asked Questions (FAQ) web pages (links at top of this page). Version News covers the different versions of FltCrew-iLog and lists all “known issues” in the most current App version. FAQ covers general questions we have received from users.
Remember... Many changes have occurred based on feedback from our users, and we would like to thank all those who helped us to make FltCrew-iLog a better App. It is with help from our users that we will make this App a truly useful tool for flight crew members worldwide.
Fly Safe,
Captain R H Morrill
President
FlightCrew Resources, Llc.
email: FltCrewResources@mac.com
Apple, the Apple logo, iPod, and iTunes are trademarks of Apple Inc., registered in the U.S. and other countries. iPhone is a trademark of Apple Inc.